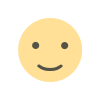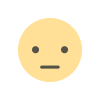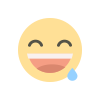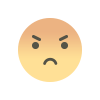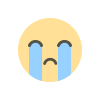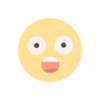How to Install Font on Crossover Mac
Learn how to install fonts on Crossover Mac easily with this step-by-step guide. Enhance your Mac's font library today!
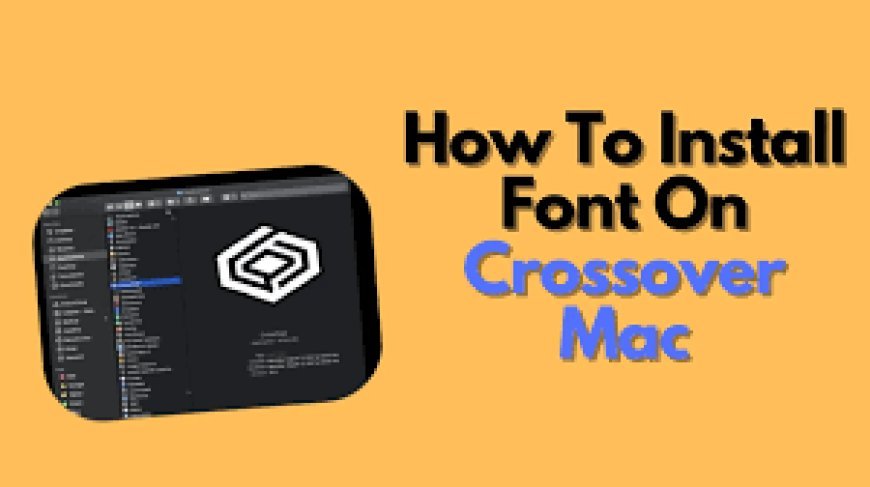
Enhancing Your Crossover Mac Experience with Custom Fonts: A Comprehensive Guide
In the rapidly evolving digital landscape, fonts have become essential for creating visually appealing designs, enhancing user experiences, and conveying critical information. If you own a CrossOver Mac, you're likely familiar with its capability to run Windows applications on macOS seamlessly. However, have you explored how to integrate custom fonts into your creative projects, presentations, or documents using CrossOver? In this guide, we will delve into the process of installing fonts on your CrossOver Mac, providing you with the tools and knowledge to expand your design capabilities.
Fonts are a universal language in the creative industry, vital for graphic designers, content creators, and anyone aiming to make an impact with their visual content. We'll highlight the advantages of using CrossOver Mac and offer step-by-step instructions to enhance your design potential.
This article is designed to empower you with the skills needed to use custom fonts on your Mac. Whether you're a graphic designer expanding your font library or a content creator seeking to stand out, let's explore the world of typography on CrossOver Mac together!
Understanding CrossOver Mac: Bridging Windows and macOS
What is CrossOver Mac?
CrossOver Mac is a remarkable piece of software that acts as a bridge between the worlds of Windows and macOS. It allows Mac users to run Windows applications seamlessly on their Apple devices, eliminating the need for dual booting or maintaining two separate systems.
Understanding CrossOver Mac is crucial before diving into font installation, as it unlocks a treasure trove of possibilities for Mac users. By mastering CrossOver Mac, you gain access to a wide range of Windows-based applications, including design software, office tools, and a comprehensive collection of fonts. This powerful compatibility tool enables you to work with fonts and design tools that might not be readily available on macOS.
In essence, CrossOver Mac allows you to integrate Windows fonts into your Mac environment seamlessly, broadening your creative horizons and giving you a competitive edge in design and content creation. As we explore font installation on CrossOver Mac, remember that this knowledge will empower you to leverage the best of both Windows and macOS, crafting stunning visual content with your chosen fonts.
How to Install a Font on CrossOver Mac
Step-by-Step Font Installation
Let's dive into the detailed process of installing fonts on CrossOver Mac, ensuring you can effortlessly enhance your creative projects with custom fonts.
Step 1: Launch CrossOver
Before you start, ensure you have CrossOver installed on your Mac. If not, download and install CrossOver. Once set up, launch the CrossOver application to begin.
Step 2: Start or Open a Windows Bottle
CrossOver uses "bottles," self-contained environments, to install Windows applications and fonts. You can use an existing bottle or create a new one for your font installation. For better organization, it's advisable to use an existing bottle.
Step 3: Download the Font
If you haven't already, download the font you wish to install. TrueType (TTF) and OpenType (OTF) are the most common font formats. Ensure the font file is downloaded onto your Mac for the next steps.
Step 4: Copy the Font to CrossOver
Locate the downloaded font on your Mac. You need to copy the font file to your chosen bottle in CrossOver. Navigate to the "drive_c" folder within your bottle, typically found at /Users/your_username/Library/Application Support/CrossOver/Bottles/YourBottle/drive_c/. Copy and paste the font file into this folder.
Step 5: Install the Font in Windows
Open the bottle in CrossOver, where you saved the font. Locate the font file and double-click it. A window displaying a font preview will appear. Click the "Install" button in the preview box to begin the installation.
Step 6: Verify the Font Installation
To verify the installation, open a Windows application within CrossOver that uses fonts. Check if the newly installed font is available in the font selection menu.
Step 7: Use Your Font
Once installed, you can use the font in any Windows application within your CrossOver bottle. Your new font should be readily available for use in text editors, graphic design software, or any other font-using application.
Remember, fonts installed in the CrossOver environment are only available to Windows applications. To use the font in Mac applications, you must install it separately on your macOS system.
By following these comprehensive steps, you can easily use custom fonts within CrossOver Mac, enhancing your design and content creation efforts.
How to Manually Install Fonts on Mac
The internet offers a plethora of free and low-cost fonts to supplement those preinstalled in applications like Photoshop and Pages. You don't need to be a graphics professional to appreciate a diverse font collection. With numerous beginner-friendly word processors featuring desktop publishing tools, having a wide range of fonts and clip art enhances your creative options for greeting cards, family newsletters, and other projects.
Notes on Installing Fonts
Both OS X and macOS can utilize files in various formats, including TrueType (.ttf), TrueType Collection (.ttc), Variable TrueType (.ttf), OpenType (.otf), OpenType Collection (.ttc), and—starting with Mojave—OpenType-SVG fonts.
Before installing, close all active applications. This ensures new fonts are recognized upon reopening. By quitting everything beforehand, you guarantee that any application launched post-installation can use the new font.
Your Mac offers several locations to install fonts, depending on whether you want them available to other users on your computer or network.
How to Add Fonts to Mac Graphics
Using Font Book on macOS, you can add, remove, edit, and manage your font collection. You can also create font libraries and collections. While many fonts come pre-installed on your Mac, you can easily add more or modify the existing selection.
How to Add a Font
To add a font, open the Font Book app and follow these steps:
- Install Fonts from Your Mac: Click the Add button in the Font Book toolbar, find and select the font, then click Open.
- Download Additional System Fonts: Click All Fonts in the sidebar, select a dimmed font family with more styles, and click Download in the preview pane. Confirm by clicking Download in the dialog that appears. (Dimmed fonts in Font Book are either disabled or additional fonts available for download from Apple.)
All installed or downloaded fonts appear in Font Book and are available in your applications. They can be accessed by you or anyone using your Mac, depending on your default font installation location. Use Font Book preferences to change where fonts are installed and how duplicates are handled.
Can You Mass-Install Fonts on Mac?
Yes, you can mass-install fonts on Mac. Here are some simple steps to do so:
- Download Fonts: Collect all the fonts you want to install and save them in a folder on your Mac.
- Open Font Book: Navigate to your Applications folder and open Font Book.
- Select Fonts: In Font Book, go to the File menu and choose "Add Fonts." Select the fonts you want to install from the folder.
- Install Fonts: Click Open to add the selected fonts to the Font Book. The fonts will be installed and available for use in your applications.
- Organize Fonts: Create collections in Font Book for better organization. Go to the File menu, select "New Collection," name it, and drag and drop fonts into the collection.
Tips:
- Check for Duplicates: Font Book alerts you to duplicate fonts. Follow the prompts to resolve duplicates.
- Use System Fonts: Avoid removing system fonts as they are essential for your Mac's operation.
By following these steps, you can easily install multiple fonts on your Mac and keep them organized.
Conclusion
Fonts play a vital role in enhancing the visual appeal and functionality of your creative projects. By leveraging CrossOver Mac, you can seamlessly integrate Windows fonts into your macOS environment, expanding your creative toolkit and boosting your productivity. This guide has provided you with the knowledge to install, manage, and use custom fonts on your CrossOver Mac, ensuring you can make the most of your design and content creation efforts.
With this newfound understanding, you're ready to elevate your creative projects with custom fonts, making a lasting impact with your visual content.
What's Your Reaction?