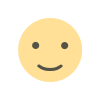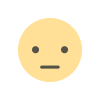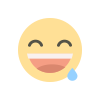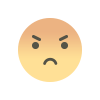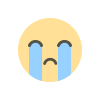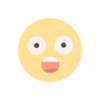How to Install Lightroom Presets Easily: A Step-by-Step Guide
Learn how to install Lightroom presets effortlessly with our step-by-step guide. Enhance your photo editing skills today!
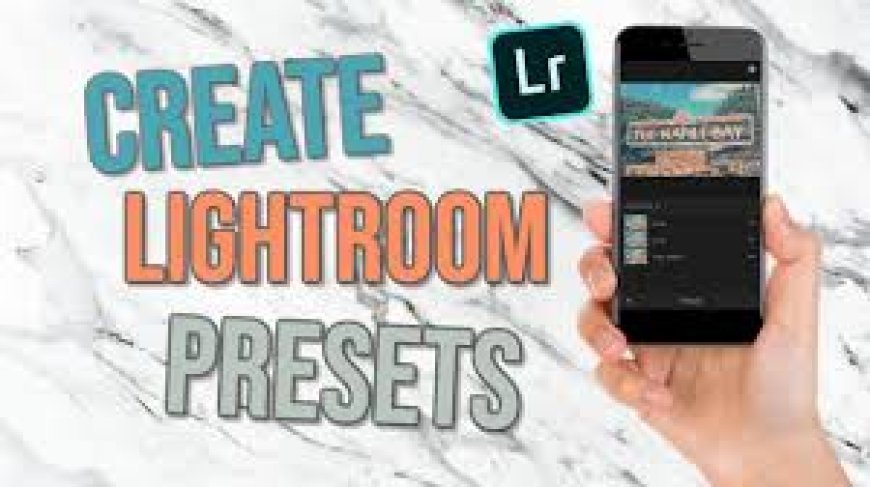
Enhancing your photography with presets can transform ordinary images into stunning works of art. Installing Lightroom presets is a straightforward process, but it can be a bit daunting for beginners. This guide will walk you through the steps to install Lightroom presets, ensuring that your photo editing journey is smooth and enjoyable.
Adobe Lightroom is a powerful tool for photographers, offering a range of features to enhance and perfect images. One of the most appealing aspects of Lightroom is the ability to use presets—pre-configured settings that apply specific adjustments to photos. Presets save time and help maintain a consistent look across your portfolio. However, if you're new to Lightroom, figuring out how to install these presets can be challenging. This guide will provide detailed instructions and tips on how to install Lightroom presets, allowing you to elevate your photography with ease.
What Are Lightroom Presets?
Lightroom presets are collections of settings that are applied to photos with a single click. These settings can include adjustments to exposure, contrast, color balance, and more. Presets are designed to streamline your workflow by providing a quick way to apply complex edits. They are especially useful for photographers who need to process a large number of images quickly and consistently.
Why Use Lightroom Presets?
Using Lightroom presets can significantly improve your editing efficiency. Presets allow you to:
- Save time on repetitive editing tasks.
- Maintain a consistent style across multiple photos.
- Experiment with different looks and styles quickly.
- Enhance your creativity by exploring new editing techniques.
Downloading Lightroom Presets
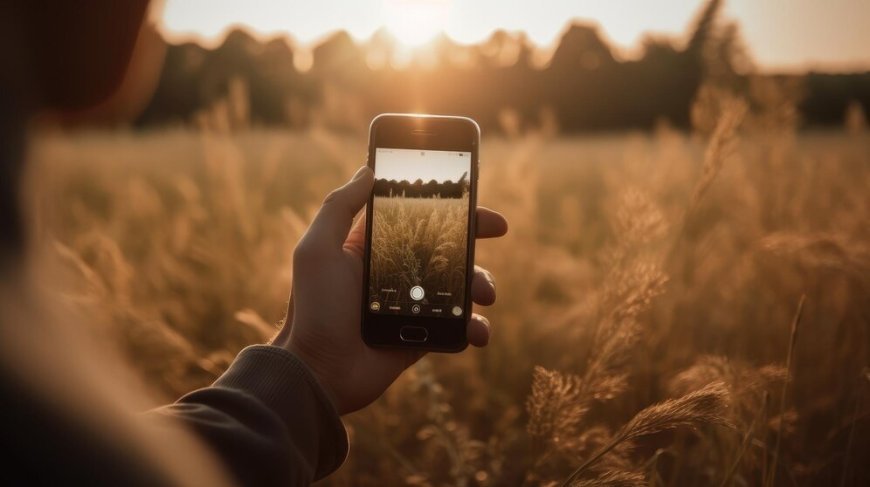
Before you can install Lightroom presets, you need to download them. Presets are available from a variety of sources, including professional photographers, online marketplaces, and free preset websites. Ensure that the presets you download are compatible with your version of Lightroom. Most presets come in a ZIP file containing the .xmp or .lrtemplate files needed for installation.
Installing Lightroom Presets on Lightroom Classic
- Unzip the Preset Files: After downloading the presets, unzip the files if they are in a compressed format. You should see a folder containing .xmp or .lrtemplate files.
- Open Lightroom Classic: Launch Lightroom Classic on your computer.
- Navigate to the Develop Module: Click on the "Develop" module in the top-right corner of the Lightroom interface.
- Open the Presets Panel: On the left side of the Develop module, you’ll see the Presets panel. Click the plus (+) icon at the top of this panel and select "Import Presets."
- Import the Presets: Navigate to the folder where you unzipped the preset files, select them, and click "Import." The presets will now appear in the Presets panel, ready for use.
Installing Lightroom Presets on Lightroom CC (Desktop)
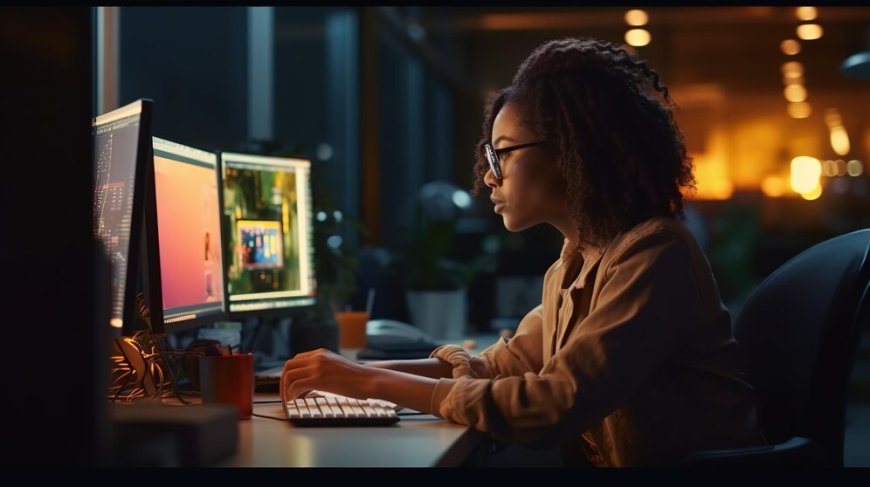
- Unzip the Preset Files: Unzip the downloaded preset files.
- Open Lightroom CC: Launch Lightroom CC on your desktop.
- Open the Presets Panel: Click on the "Edit" icon (three sliders) on the right side, then click the Presets button at the bottom of the editing panel.
- Import Presets: Click the three dots icon in the Presets panel and select "Import Presets." Navigate to the folder with your preset files, select them, and click "Import." Your presets will now be available in the Presets panel.
Installing Lightroom Presets on Lightroom Mobile
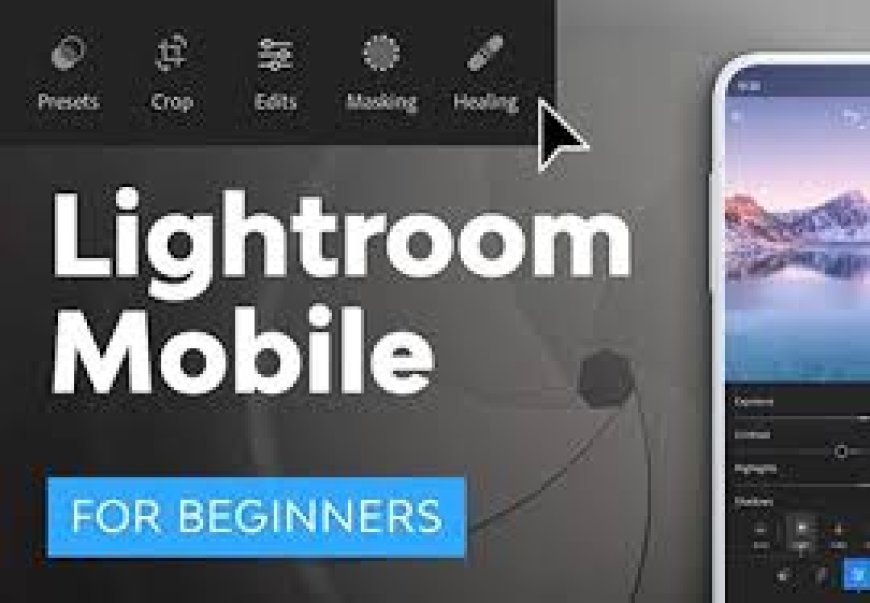
- Unzip the Preset Files: If your presets are in a ZIP file, unzip them on your desktop first.
- Transfer Files to Mobile: Transfer the .dng files (mobile-compatible presets) to your mobile device using cloud services like Dropbox or Google Drive.
- Open Lightroom Mobile: Launch Lightroom Mobile on your device.
- Add the Preset Files: Import the .dng files into Lightroom Mobile by opening them and saving them as presets. To do this, open each .dng file, tap the three-dot icon in the upper right, and select "Create Preset."
Using Lightroom Presets
Once installed, using Lightroom presets is straightforward. In the Develop module (or the Edit panel in Lightroom CC), navigate to the Presets panel and click on a preset to apply it to your photo. You can then fine-tune the adjustments as needed to suit your specific image.
Tips for Getting the Most Out of Lightroom Presets
- Customize Presets: Presets are a starting point. After applying a preset, tweak the settings to fit your photo perfectly.
- Organize Presets: Keep your presets organized by creating folders for different styles or types of photography.
- Experiment: Don’t be afraid to try different presets on the same photo to see which one works best.
- Create Your Own Presets: Once you get comfortable with editing, consider creating your own presets to streamline your workflow.
Common Issues and Solutions
- Presets Not Showing Up: Ensure you are importing the correct file format (.xmp for Lightroom Classic, .dng for Lightroom Mobile).
- Incompatible Presets: Check if the presets are compatible with your version of Lightroom.
- Preset Effects Too Strong: Adjust the individual settings after applying the preset to achieve the desired look.
Maintaining a Consistent Editing Style
Using presets can help maintain a consistent editing style, which is crucial for branding and professional portfolios. Consistency ensures that your body of work looks cohesive, whether you're posting on social media, creating a portfolio, or delivering images to clients.
FAQs
How do I install Lightroom presets on Windows?
- Follow the same steps outlined for Lightroom Classic or Lightroom CC, as both versions are compatible with Windows.
Can I use Lightroom presets on both desktop and mobile?
- Yes, presets can be used on both platforms. Ensure you have the correct file format for each (e.g., .xmp for desktop, .dng for mobile).
What if my presets don’t look good on my photos?
- Adjust the settings after applying the preset. Presets are a starting point and may need tweaking to fit each photo.
Are there free Lightroom presets available?
- Yes, many websites and photographers offer free Lightroom presets. Ensure they are from reputable sources to avoid issues.
Can I share my Lightroom presets with others?
- Yes, you can export your custom presets and share them with other Lightroom users.
How do I delete unwanted Lightroom presets?
- In Lightroom Classic or CC, right-click on the preset in the Presets panel and select "Delete."
Conclusion
Installing Lightroom presets is a straightforward process that can significantly enhance your photo editing workflow. By following the steps outlined in this guide, you can easily install and start using presets to create stunning, professional-quality images. Whether you're a beginner or an experienced photographer, presets offer a quick and efficient way to achieve consistent, high-quality results. Experiment with different presets, customize them to your liking, and enjoy the creative freedom they provide.
What's Your Reaction?